PC Connect Canon Mini DV to Computer MacBook; All You Need To Know
Connecting a Canon Mini DV camcorder to your MacBook opens a world of possibilities for preserving and editing your precious memories.
In this article, we will delve into the process of connecting a Canon Mini DV to a MacBook and explore the benefits of transferring Mini DV footage to your computer.
Importance of connecting a Canon Mini DV to a MacBook
The Canon Mini DV format offers exceptional video quality and has been widely used for capturing memories and special moments.
However, Mini DV tapes are prone to deterioration over time, so transferring the footage to a digital format is crucial. Connecting your Canon Mini DV to a MacBook allows you to use advanced video editing software to preserve and enhance your videos.
What is the Canon Mini DV Format?

The Canon Mini DV format uses magnetic tape to record and store video footage. These small tapes offer several advantages, such as compact size, high video resolution, and ease of use.
However, they also present challenges, including the need for specialized equipment and the risk of tape degradation if not handled properly.
How do I connect my MiniDV camera to my Mac?
You’ll need a few essential components to connect your Canon Mini DV camcorder to your MacBook.
- Firstly, ensure that your MacBook has the necessary ports and connectors.
- Most MacBooks feature either FireWire or Thunderbolt ports, which are commonly used for transferring video data. Check your MacBook’s specifications to identify the available ports.
- Once you’ve identified the appropriate port on your MacBook, you’ll need a compatible cable to connect it to the Canon Mini DV.
Depending on the specific model of your camcorder, you may require a FireWire or Thunderbolt cable. Make sure to select the correct cable to establish a successful connection.
How to transfer Mini DV Footage to a MacBook?
It’s time to transfer the footage after connecting your Canon Mini DV to your MacBook. To accomplish this, you’ll need video capturing software installed on your MacBook. There are various options, including iMovie, Final Cut Pro, and Adobe Premiere Pro. Choose the software that suits your needs and preferences.
Before initiating the transfer, configure the settings in the video capturing software. Adjust parameters such as video quality, frame rate, and audio settings according to your requirements. Once the settings are configured, start the transfer process by following the software’s instructions.
As the transfer progresses, monitor the status and ensure that the footage is being captured correctly.
Maintaining a stable connection between your Canon Mini DV and MacBook is essential to avoid any interruptions or data loss. Once the transfer is complete, safely disconnect the Canon Mini DV from your MacBook.
How to organize and edit Mini DV Footage on a MacBook?
Now that you have successfully transferred the Mini DV footage to your MacBook, it’s time to organize and edit the videos. Import the captured footage into your preferred video editing software, and create a file structure that allows for easy organization and retrieval.
Review the captured footage and trim any unwanted sections to refine your videos. Take advantage of the advanced features offered by video editing software to enhance the quality of your videos. Adjust color settings, apply filters, and experiment with different effects to make your videos visually appealing.
Additionally, you can add titles, transitions, and other creative elements to make your videos more engaging and personalized. Let your creativity flourish as you explore the capabilities of your video editing software and bring your Mini DV footage to life.
Final Thoughts and Recommendations
As you continue working with Mini DV footage on your MacBook, it’s important to consider a few additional factors.
- Preserve your Mini DV tapes for long-term storage by storing them in a cool, dry place away from direct sunlight. This will help extend their lifespan and ensure the longevity of your memories.
- Furthermore, creating backups of your transferred footage is advisable to safeguard against data loss.
- Invest in external hard drives or cloud storage solutions to store your videos securely. Having multiple copies of your precious memories provides an extra layer of protection.
- Lastly, don’t be afraid to explore the full range of features and functions offered by your video editing software.
- Experiment with different editing techniques, apply special effects, and try out new creative ideas.
Unleash your imagination and transform your Mini DV footage into captivating stories that will be cherished for years to come.
Step-by-Step Guide to Transferring Mini DV to Computer without Camcorder
- Step 01: Gather the necessary equipment
You’ll need a few essential items to transfer Mini DV footage to a computer without a camcorder.
Ensure you have a Mini DV cassette tape containing the desired footage, a Mini DV player or deck, an audio/video cable (usually with RCA connectors), a FireWire or USB capture device, and a computer with available USB or FireWire ports.
- Step 02: Connect the Mini DV player or deck to the capture device
Using the audio/video cable, connect the output ports of the Mini DV player or deck to the input ports of the capture device. The typical connection involves plugging the yellow (video) and white (audio) RCA connectors into the corresponding ports on both devices.
If using a FireWire capture device, connect it to the FireWire port on your computer. For a USB capture device, connect it to an available USB port.
- Step 03: Install the necessary capture software
Depending on the capture device, you may need to install specific software provided by the manufacturer.
Follow the instructions included with the capture device to install the software on your computer. Ensure that the software is compatible with your operating system.
- Step 04: Configure the capture software settings
Open the capture software and configure the necessary settings once the capture software is installed.
Select the appropriate video and audio input sources, usually labeled based on the connected devices. Adjust the quality settings according to your preferences, such as resolution and frame rate.
- Step 05: Cue the Mini DV tape and start the capture
Insert the Mini DV cassette into the player or deck and rewind it to the desired starting point. In the capture software, locate the capture control panel and find the option to cue the tape.
Use this feature to advance the tape to the desired starting point. Once ready, click the capture button in the software to initiate the transfer process.
- Step 06: Monitor the capture progress
As the Mini DV tape plays, monitor the capture software to ensure that the footage is being captured correctly.
The software typically displays a preview window where you can see the video being transferred in real-time. Check for any glitches or issues and ensure the audio and video synchronize.
- Step 07: Stop and save the captured footage
Once you’ve captured the desired footage, click the software’s stop or capture completion button to end the transfer process.
he software will prompt you to save the captured footage to your computer. Choose a location and provide a filename for the video file. Consider using a file format that is compatible with your preferred video editing software.
- Step 08: Review and edit the transferred footage
After saving the captured footage, you can review it using video playback software or import it into a video editing program.
Trim or edit the footage as desired, apply enhancements, and make any necessary adjustments to improve the overall quality.
- Step 09: Save and back up the edited footage
Once you’ve finished editing the transferred footage, save the final version and consider creating backups for future security.
Store copies of the edited video on external hard drives, cloud storage, or other reliable backup solutions to protect your cherished memories.
- Step 10: Organize and enjoy your digitized Mini DV footage
Organize the transferred and edited footage in a structured manner on your computer. Create folders or use video management software to categorize and easily locate your digitized Mini DV videos.
Finally, sit back, relax, and enjoy reliving those precious memories on your computer screen whenever you desire.
By following these step-by-step instructions, you can successfully transfer Mini DV footage to your computer without a camcorder, preserving and digitizing your memories for convenient access and future enjoyment.
Conclusion
In conclusion, connecting your Canon Mini DV to your MacBook opens up a world of possibilities for preserving, organizing, and editing your precious videos. Follow the outlined steps, and with the right equipment and software, you can unlock the full potential of your Mini DV footage. Embrace the digital era while cherishing the memories captured on those tiny tapes.
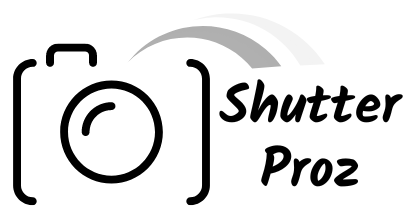

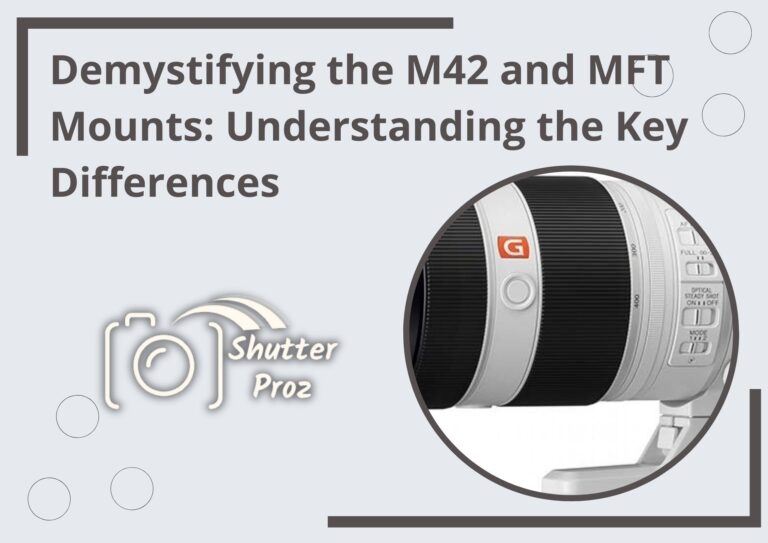





One Comment